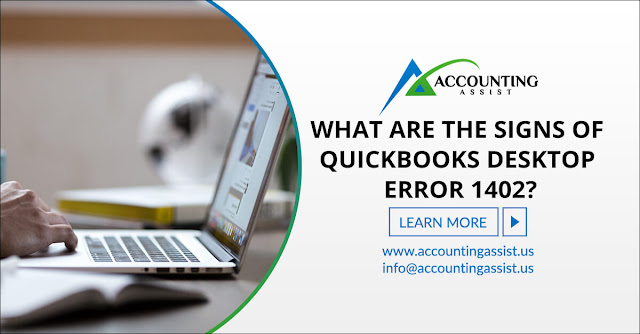QuickBooks PC programs are incredibly popular with their users because of their great functionality and ease. Depending on their business requirements, customers are permitted to purchase a range of QuickBooks products. QuickBooks appears as a hard case code after a few distinctive traits. One of the 1402 error codes that can wreck your work process is QuickBooks Prospect. This choice is made at the time of the QuickBooks workspace introduction.
You could familiarize yourself with Error 1402 QuickBooks by using the internet. This will give you more suggestions for correcting things. Nevertheless, we shall begin by elucidating the significance of bot code 1402. All things considered, if you are having problems logging into QuickBooks Online, QuickBooks Pro Advisor can help.
The 1402 QuickBooks selection territory is selected when starting the QuickBooks work zone. The customer can be charged for using the time you decide to take advantage of QuickBooks ProAdvisor.
The definition of Error Code 1402 in QuickBooks
Error 1402 is a common problem that shows up when attempting to open or upgrade QuickBooks. A few of the causes of this problem include corrupted Windows Registry files, damaged files, and invalid permissions. Out of all the options, using a QuickBooks Repair application is the most effective way to correct this error. This software will automatically correct any corrupted files and return the Windows Registry to its initial state.
Potential causes of QuickBooks Error Code 1402
QuickBooks users may have seen Error 1402. This issue has a number of root causes, but the primary offender is inappropriate permissions in the Windows Registry. This article will show you how to fix QuickBooks Installation Error Code 1402 and get your QuickBooks file working again.
Error 1402 could show up when you attempt to install or update QuickBooks, as well as when you attempt to open a QuickBooks company file. When this error occurs, a notice "Problem 1402: Could not open key." will be displayed, followed by a long string of numbers and letters.
Many distinct factors can cause Error 1402, but the most common cause is inappropriate permissions in the Windows Registry. Options and settings for Microsoft Windows operating systems are stored in a Windows Registry database.
Possible Reasons for Error Code 1402 in QuickBooks
- Don't open the key, says the notification that flashes on the screen. The combined assistance of parts can also lead to issues with the 1402 QB.
- Read the first QuickBooks error. The way you light?
- Does QuickBooks have 1402 squares?
- The case described below in 1402 QuickBooks might have an explanation. Collect them all first before indulging comparatively:
- If Microsoft hasn't been updated for the most recent render, the 1402 QB could be damaged.
- Either the base is shut down or the setup instructions are not present.
- prolonged beginning and CD to CD.
- Taking into account the internal evolution of characterizations related to QuickBooks.
Troubleshooting Steps to Resolve Error Code 1402 in QuickBooks
If you have an issue with QuickBooks organization, you might attempt a few easy alternatives. The suggested remedies to fix QuickBooks problem 1402 are displayed below.
Method- 1: You have the choice of what to perform during startup thanks to the selective starting mode.
You can assist yourself in repairing the QuickBooks issue 1402 by employing the chosen startup option. The installation may be hindered by third-party apps, which could be the cause of this issue. Use the selective startup mode to attempt and fix the problem. You have to be careful.
- The first step is to create a backup of the corporate file.
- The QuickBooks desktop product and license information have now been saved.
- Start the system in the selected startup mode in step two.
- In this case, press Windows + R to invoke the run command.
- enter MSConfig after that.
- Click the OK button after that.
- The general tab offers the option of a selective startup.
- Additionally, you can pick or load system services.
- within the drop-down menu on the services tab, choose to Hide All Windows Services.
- To end, choose the Disable All option.
- Make sure "Hide all Microsoft services" is not checked.
- Make sure the Windows Installer box is chosen from a listing of services before moving on.
- You must check the box if this is not the case.
- After that, click the OK tab.
- Reinstalling or uninstalling QuickBooks desktop First, open the Starting screen in Windows.
- search for Control Panel During the look engine after that.
- Choose either Programs and Features or Uninstall a Program as the next action.
- Choose the QuickBooks Version of windows you want to uninstall from a listing of programs that are displayed.
- Select Uninstall/Change once you're done.
- It must be selected before you can select the Remove option.
- The next choice should be considered.
- Set the starting mode back to its initial, Normal setting.
- First, launch the run command by pressing Windows + R.
- Once MSConfig has been entered, choose ok from the menu.
- Select a regular startup from the General tab.
- The next step is to choose the OK button.
- The restart option must then be chosen in the configuration box.
Method- 2: Microsoft Office updates as necessary, then do so.
By uploading out-of-date updates and updating QuickBooks, It is possible to fix setup mistakes..
- Start by clicking the Windows icon in the lower-left nook of your display using the "start" button on your computer.
- Search for updates using a search engine right now.
- then select Check for Upgrades to check if there are any updates available.
- Make sure any pending updates are installed in the following step.
- Restart the computer to see whether Nothing has altered since the last time.
Method- 3: Replacing QuickBooks Desktop installation
There are a number of probable causes for QuickBooks installation error 1402, and each one has the potential to impair your productivity. Method 3 instructions are as follows:
- First, press the Start button.
- After that, type "Control Panel" into the search box.
- Next, programme, and features by selecting.
- Removing or Adding Programs is the subsequent step.
- Find QuickBooks is the next action to take.
- You must then relaunch your laptop.
- Reinstall QuickBooks desktop when your computer has restarted.
Method- 4: After removing Flash Player by Adobe, reinstall it.
In the event that When installing Flash Player by Adobe, a mistake happened., proceed with the steps below.
- Installing, executing, and downloading diagnostic instruments, are the first steps.
- pick the Starting screen option within the drop-down list.
- During the look box, enter the "control panel."
- Then, click to show the switchboard.
- then pick the option for software removal.
- Check a listing of applications pertaining to Flash Player by Adobe ActiveX right now.
- After that, finish the removal by following the on-screen directions.
- Downloading and installing Flash Player by Adobe once more is the final step.
Method- 5: QuickBooks should be blacklisted by Bitdefender.
It is crucial to remember that Bitdefender users can utilize this technique even though it isn't necessary for all people.. If Bitdefender is running, merely turning it off won't fix the problem. It is necessary to include QuickBooks on the Bitdefender blacklist.
- Program Files (C:) The OS for Windows 32 bits exclusion list needs to first be expanded to include common directories.
- Now make sure that C: Program Files Intuit (C: Program Files (x86) Intuit) is composed of the Windows Vista in 64 bits exclusion list).
Method- 6: Using the QuickBooks Tool Connector, download and run the Installation Diagnosis for QuickBooks Tool.
Numerous QuickBooks issues, including the 1402 error, can be resolved by using the QuickBooks Tool Connector software. Observe these guidelines:
- The first thing you need to do is stop QuickBooks.
- The QuickBooks tools hub's most recent version should then be downloaded, so make sure of that.
- After that, you need to keep the file in an easy-to-find location.
- If you already have Tool Hub installed, check what version you have.
- Select the home tab next.
- Follow the on-screen instructions to install right away, and agree to the terms and conditions.
- The next step is to choose the installation difficulties from the tool hub.
- Once the problem has been located, select QuickBooks to install a diagnostic instrument, and wait for it to finish.
Or,
- The Installation Diagnosis for QuickBooks utility can be first obtained from the official Intuit website.
- Check to see that all running programs have now been terminated.
- Open the Installation Diagnosis for QuickBooks tool.
Depending on how rapid your computer and internet connection are, the time it takes to finish varies.
Method- 7: the Installation Diagnosis for QuickBooks Software's use
Use the QuickBooks Installation Diagnostics Tool to repair your installation by following the steps listed below:
- To get started, visit using the QuickBooks Tool Connector.
- Then, choose Setup Issues from the tool menu.
- The next step is to choose QuickBooks Install Diagnostic Tool within the drop-down menu. Now let's let the application work. It can finish in 20 minutes maximum.
- Once the software has run its course, relaunch your laptop.
Conclusion
If you aren't being able to repair any of the several QuickBooks errors that might occur, your business could suffer severely. Problem 1402 frequently occurred while doing the installation, utilizing QuickBooks desktop, or using your corporate file. Additionally, it might occur if you harm the QuickBooks payroll accounting program on a computer running OS X for Mac or Windows. It would be a lot simpler for you to do so if you are able to repair QuickBooks issue 1402. Although, if you need any assistance or have any other questions, call our customer service number at +1-855-738-1472 or visit https://accountingassist.us/ for simple and speedy support.