Using the information on this page, you can fix the error and any related problems. In fact, running the QuickBooks desktop software installation in a corrupted folder or on a damaged operating system can result in the QuickBooks install error 1712. Applying specific troubleshooting techniques will resolve the problem. Read this page all the way through to discover more about these rectification methods.
You can also contact our round-the-clock QuickBooks error support team and ask our professionals to fix the problem for you. We are a team of trained and highly experienced accounting professionals who work around the clock to offer the best support services.
A simple explanation of QuickBooks problem number 1712
A notification stating the following appears when QuickBooks error number 1712 occurs:
|
Installer for Intuit QuickBooks on
desktop |
Our apologies! Your installation
encountered a problem.
Error 1712. It was impossible to locate
one or more of the files needed to return your computer to its original
state. There will be no chance for restoration.
|
As previously noted, you may see this issue if you attempt to install QuickBooks desktop in a corrupted folder or if the OS is compromised. The performance of the system could also be impacted by this issue, necessitating an expedient correction. You are advised to install the programme on an alternative route after uninstalling the presently installed software in order to avoid this problem rather than using the default location.
What results in error code 1712 in QuickBooks?
It's time to investigate the reasons for the error now that you understand what it's all about. The causes of QuickBooks installer error 1712 may be a number of circumstances, including:
- While QuickBooks is being installed, the prior QuickBooks version is not being uninstalled.
- In the event that the register has any corruption.
- if any malware attacks are detected.
- putting in a faulty QuickBooks package.
- if specific modifications are made to the software on the same computer.
Signs of the 1712 QuickBooks installation issue
You can recognize problem 1712 by looking for specific symptoms and indicators. Following are some possible signs:
- The monitor shows a blue screen.
- input or output error
- freezing of QuickBooks desktop
- Problems with shutdown
- 404 Not Found
- A malfunctioning laptop or system
- incorrectly installed QuickBooks desktop
Prior to troubleshooting, take some important measures.
You can check out the quick steps below first before diving in:
- restarting your computer
- To end all QuickBooks versions that are now active in the background, use the Task Manager.
- One more attempt at installing the software
How to resolve the 1712 error when installing QuickBooks for Desktop?
The following methods can be used if you are experiencing QuickBooks desktop issue 1712:
Troubleshooting Step One: Stop all of the processes in the task manager.
- To begin, press the keyboard shortcuts Ctrl + Shift + Delete.
- Select the Processes tab next.
- In the task manager, you must choose the End process.
- Finally, restart your computer.
Troubleshooting Step Two: Install the most recent Windows updates.
For Windows 10
- Type Settings by using the Windows key.
- To access Windows Update, click Settings, then choose Update and Security.
- Choose Check for Updates. Put updates for Windows 10 in place
- As soon as the computer restarts, choose Restart Now, and the updates will begin to be installed.
For Windows 8
- Click Settings with your mouse while it is pointed to the right side of the desktop.
- Choose Update and Recovery by clicking Change PC settings.
- After choosing Windows Update, click Check Now. Windows Update Check Now for Version 8
- Click View Details if you notice that there are any changes available.
- Select KB 2919355 and click Install from the list of update files.
- Once the installation is finished, restart the computer by entering the Windows administrator password if necessary.
For Windows 7
- Select the Control Panel by clicking the Start button on your desktop.
- Select Windows Update by clicking System and Security.
- Click Check for Updates now, and if any are found, tap Update Now.
- Restart your computer after Windows has installed the updates successfully.
Troubleshooting Step Three: Program Install and Uninstall Troubleshooter can be used to fix Windows registry errors.
- Program Install and Uninstall Troubleshooter from Microsoft can be downloaded.
- Double-click the MicrosoftProgram Install and Uninstall.meta file after launching your computer's downloads.
- On the application window, click the link for Advanced.
- Select Next after selecting the Apply repairs automatically checkbox.
- From the list of apps, click Installing and choose QuickBooks. Program Installing and Uninstalling a Troubleshooter
- To finish the repair process, click Next and then adhere to the on-screen directions. Program Install and Remove Troubleshooter Fixing Issues
- Attempt to reinstall QuickBooks after the repair is finished, and if the error still occurs, attempt the following troubleshooting technique.
Troubleshooting Step Four: Launch the Quick Fix My Program utility.
Quick Repair My Program is an utility included with QuickBooks Tool Hub that is used to fix typical installation problems.
- QuickBooks Tool Hub may be downloaded by clicking Here.
- Start the setup programme that was downloaded.
- To accept the Licence Agreement, select Yes.
- On the Installation Wizard window, click Next after deciding where to install the application. Shield Installer for QuickBooks Tool Hub
- After that, click Finish and then use the desktop icon to run the programme. Open the Tool Hub for QuickBooks
- Then select Quick Fix My Program under Program Problems. Issues with the programme QuickBooks Tool Hub
- Check to see if the error has been fixed by attempting to install QuickBooks Desktop once more.
Conclude!
QuickBooks problem number 1712 can be removed with the help of the technical solutions mentioned above. However, if the mistake persists even after you have taken all of the aforementioned procedures, you may simply contact our specialists and ask them to resolve the situation for you.
We have a QuickBooks enterprise support team that works around the clock to give users the best possible service. Call us at +1-855-738-1472 or Visit https://accountingassist.us/ without hesitation. We'd be happy to help you at any moment.
FAQ
In QuickBooks, how can I fix a connection error?
Press F5 on your keyboard (Command + R on a Mac) or the Reload button to download the entire page. Log into QuickBooks Online after restarting your browser if the problem persists. If the error notification is still appearing, get in touch with a QuickBooks Online customer service agent.
Why does my connection say "No one can see your connection."?
When a website says "No one can see your connection.," your browser is unable to identify whether that website is secure. You are being warned not to access the website because it might be hazardous or insecure and put your private data at danger.
Your browser looks at the security certificate of a website when you visit it to determine how secure it is for your privacy. Where a certificate isn't up to par, your sensitive Information may not be protected, and might be vulnerable to online attacks. No one can see your connection. is merely being indicated by the error message, which should not be ignored.
"No one can see your connection."—why is that appearing?
A website's digital certificate is checked by your browser before you visit it to ensure that it complies with legal regulations and will use encryption, typically, to protect your personal data, such as contact information, passwords, and payment methods. Most frequently, a website's Secure Sockets Layer (SSL) certificate—which is necessary for websites using HTTPS and causes the "No one can see your connection." problem—is to blame (connection security). If your browser is unable to check an SSL certificate, it will present you with the error message "No one can see your connection." and deny you access to the website.
Multiple factors prevent the confirmation of an SSL certificate. If, for instance, the certificate is entirely absent, has expired, or is configured incorrectly, the site may not be able to securely protect your data. Regardless of the cause, the owner of the website is responsible for correcting any SSL problems. But occasionally, defective settings on your device or browser could prohibit you from connecting to the website you're attempting to access. Fortunately, you can usually correct this error yourself because the procedures are similar for most browsers.
How to resolve the error "No one can see your connection." on your own?
There are many possible causes for the error "No one can see your connection.." The SSL certificate problem, however, which can only be fixed by the website owner, is usually to fault. However, there are a few approaches—from the simplest repairs to the most intricate ones—by which you can defend your browser on your own against a "No one can see your connection." issue.
Refresh the page
One of the oldest tactics in the book, but one that is also incredibly powerful. The simplest way to fix a non-private connection is to just reload your browser. Try completely closing your browser and opening it again if it doesn't work the first time.
Think about it if you're utilising free WiFi.
Using free public WiFi comes with a lot of risks.
Cybercriminals pose the biggest risk. Public WiFi is a favourite among hackers, and they frequently use these networks as lures to break into people' devices.
One factor is that some public networks don't support HTTPS or are not configured properly to do so, which results in your browser alerting you that the website is not secure. For this reason, a lot of public Wi-Fi hotspots, like those found in coffee shops, hotels, and airports, demand that users visit a gateway page and agree to its terms and conditions before permitting them to surf. Here's how to browse more cautiously on these public Wi-Fi networks if you absolutely must:
Safer ways to connect to public WiFi
- Access free Wi-Fi by connecting.
- Open a website, such as https://www.norton.com
- The portal screen should open with a sign-in page for users to accept the terms and conditions of browsing.
- Sign up, agree to the terms, then leave.

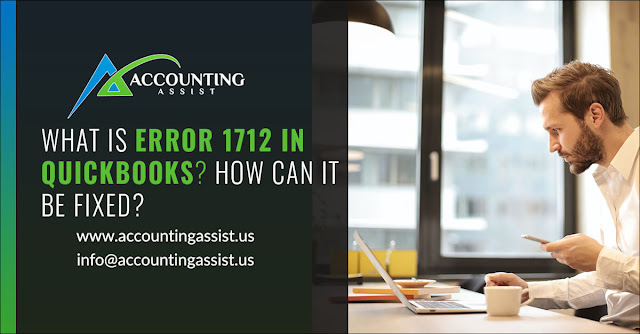
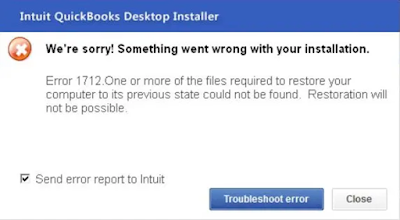
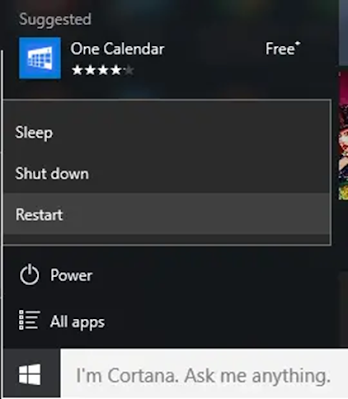
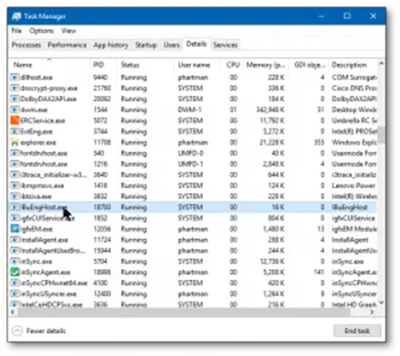
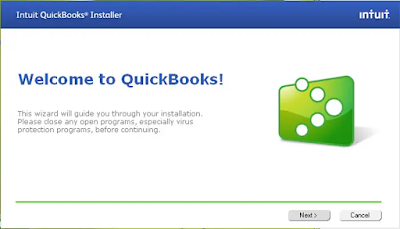
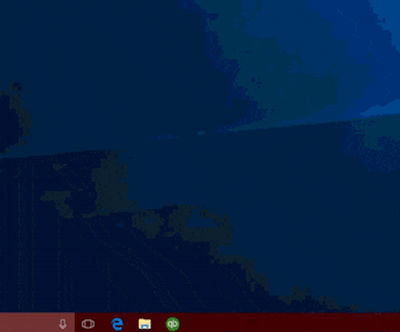
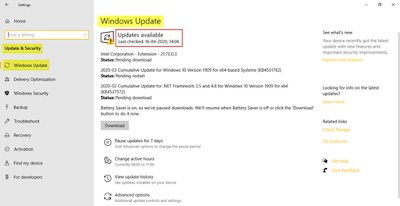
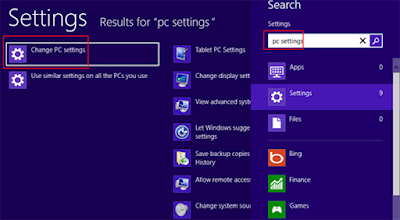
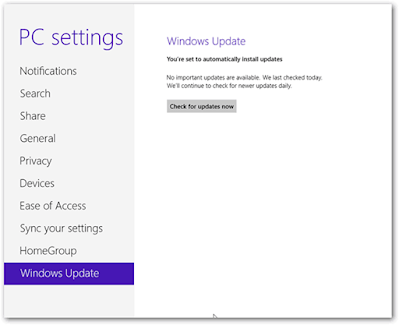
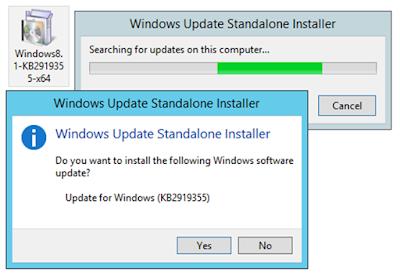

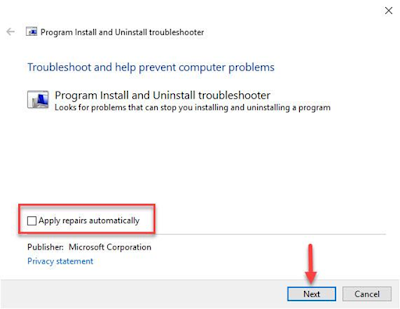
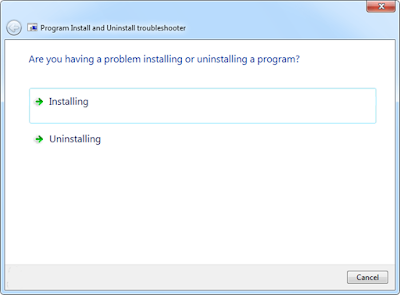
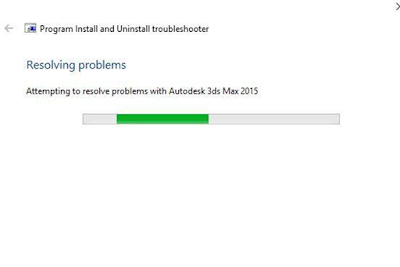
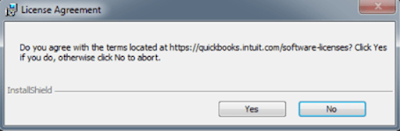
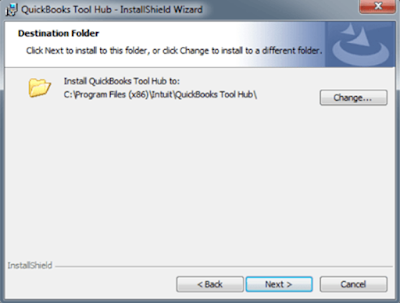
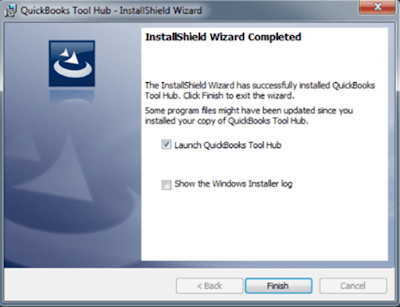
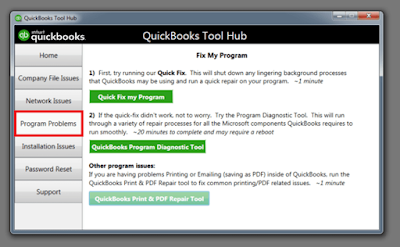
Quickbooks Error 1327 occurs when installing or updating the software, typically due to a missing or inaccessible drive during the installation process. This issue can be caused by disrupted network connections or altered drive letters.
ReplyDeleteQuickbooks Error H202
quickbooks Error 12152